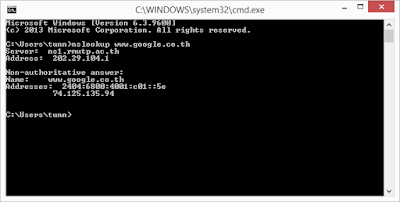วิธีเข้า Command Prompt
- hostname คือ address ของเว็บไซด์ เช่น
ถ้าจะหาหมายเลข ip address ของเวป
ตย. พิมพ์ ping www.wikihow.com (ping ชื่อเวป)
- IP address คือ ที่อยู่ในเครือข่ายของคอมที่ใช้ ไม่ว่าจะ local หรือ ออนไลน์ ถ้าจะหาชื่อของเวป จากหมายเลข ip address
ตย. ให้พิมพ์ ping 192.168.1.1 (ping ***.***.*.*)
แต่ ถ้าจะ ping คอมของตัวเอง ให้พิมพ์
ping 127.0.0.1 ได้เลย (ไม่ต้องแก้ไข)
1.เข้าที star แล้ว พิมพ์ cmd
2. ผลที่ได้จาก ping อยู่ข้างล่างหน้าต่าง command
สำหรับส่วนรายละเอียด ให้เลื่อนลงไปอ่าน
รายละเอียด
1. บรรทัดแรก บอกว่าคำสั่งนี้ใช้ทำอะไร จะเป็นการทวน address
ที่ใส่ไป และ บอกว่าส่งข้อมูลไปมากแค่ไหน เช่น
Pinging www.wikihow.com [173.203.142.5] with 32 bites of data:
2. ความหมายของส่วนต่างๆๆ
- TTL คือ จำนวนครั้งในการ hops ที่เกิดระหว่างขั้นตอนการส่ง packet ยิ่งเลขค่าต่ำ ก็คือ packet ผ่านเราเตอร์มากขึ้นเท่านั้น
- [2] Time คือ ระยะเวลาที่ใช้ในการเชื่อมต่อ
หน่วยเป็นมิลลิวินาที
Reply from 173.203.142.5: bytes=32 time=102ms TTL=48
Reply from 173.203.142.5: bytes=32 time=105ms TTL=48
Reply from 173.203.142.5: bytes=32 time=105ms TTL=48
Reply from 173.203.142.5: bytes=32 time=108ms TTL=48
วิธีหยุดคำสั่ง Ping คือ Ctrl + C
3. เมื่อคำ สั่งจบ จะมีข้อความสรุปมาให้
- Lost packets คือ การเชื่อมต่อไป address นั้นๆ บางครั้งข้อมูลจะสูญหายระหว่างทางนั้น และ ยังสรุประยะเวลาการเชื่อมต่อด้วย
Ping statistics for 173.203.142.5:
Packets: Sent = 4, Received = 4, Lost = 0 (0% loss),
Approximate round trip times in milli-seconds:
Minimum = 102ms, Maximum = 108ms, Average = 105ms
ปัญหาที่พบบ่อย
1. ข้อความ error ที่เจอบ่อย คือ
Ping request could not find host www.wikihow.com.
Please check the name and try again.
แปลว่า เราสะกด hostname ผิดนั่นเอง ก็พิมพ์ใหม่ให้ถูก
ถ้ายังไม่ได้อีก ก็ให้ใช้ hostname หรือ เว็บอื่นที่นิยม
ตย. เวป search engine หรือ เว็บข่าว
ถ้ายังเจอ error “Unknown host” อยู่ ก็คงเป็นที่ address
ของเซิร์ฟเวอร์ domain name นั้นๆ
ลอง Ping ด้วย IP address ของ host แทนชื่อเว็บ
(เช่น 173.203.142.5) ถ้าได้ผล แสดงว่า address
ของเซิร์ฟเวอร์ domain name ผิด หรือ เว็บล่ม / ปิดปรับปรุง
***ห้ามรบกวนนั้นเอง***
2. ข้อความ error ที่เจอบ่อย คือ
sendto: No route to host
แปลว่า address ของ gateway ไม่ถูกต้อง หรือ คอมเราไม่ได้ต่อเน็ต
- ลอง Ping 127.0.0.1: คือ คอมเราเอง ถ้าใส่แล้วไม่ติด
แสดงว่า TCP/IP ขัดข้อง และ
network adapter ของคุณต้องปรับแต่งใหม่ [3]
- เช็คสัญญาณ Wi-Fi หรือ การเชื่อมต่อคอม กับ เราเตอร์
- พอร์ท network ของคอมส่วนใหญ่ จะมีไฟติดว่าเชื่อมต่อแล้ว และ ไฟกะพริบเวลาส่งข้อมูล ปกติ
คำสั่ง ping ส่งข้อมูล 1 packet ต่อวินาที จึงทำให้ไฟกะพริบ
- เช็คว่าเราเตอร์ไฟติดดีไหม (ไม่ใช่ไฟบอกข้อผิดพลาด) และ
ไฟที่บอกสัญญาณว่าต่อเน็ตแล้ว ถ้าไฟบอกว่ามีข้อผิดพลาด
ก็ให้เช็คสายคอมไปเราเตอร์ ว่าเสียบสนิทไหม
ถ้าไม่ได้อีกให้ติดต่อช่างอินเทอร์เน็ตที่เราใช้
(แสดงว่าหมดวิธีแก้ด้วยตนเองแล้ว)
บทสรุป
- เช็คว่าการเชื่อมต่อ และ ส่งข้อมูลตามปกติ ควรเป็นแบบไหน
ให้พิมพ์ "ping -c5 127.0.0.1" ตอนตั้งค่าคอมครั้งแรก
จะเปลี่ยนเครือข่าย หรือ ถ้าท่องเว็บไม่ได้ ให้ใช้ ping มาเช็คคอม แล้ว ปรับแต่งต่อไป
คำสั่ง ping ที่ใช้บ่อยๆๆ
-c Count คือหยุดเมื่อส่ง packets ครบจำนวน หรือ พิมพ์ [ctrl]-C
ตัวเลือกนี้ เหมาะ สำหรับสคริปต์ที่คอยเช็คลักษณะเครือข่าย
-w Timeout มิลลิวินาที รอจนมีข้อความบอกว่าหมดเวลา หรือ
ข้อมูลหายไป ให้ Ping โดยตั้งค่า timeout นานๆ จะได้รู้ปัญหาแฝง ping -w 10000 ปกติจะใช้กับเน็ตมือถือ สัญญาณดาวเทียม หรือ
เครือข่ายแบบ high latency
-p Pattern คือ ชุดเลขฐานสิบหกต่อท้าย packet
ถ้าสงสัยว่ามีปัญหาด้านข้อมูล อันนี้ ไม่ช่วยอะไรเท่าไหร่
-R ให้ใช้ตัวเลือก Record Route ของ IP เพื่อดูคำสั่ง ping ส่ง packets ไปเส้นทางไหน เว็บปลายทางอาจไม่แสดงข้อมูลอันนี้
-r Bypass ข้าม routing tables ให้ใช้เวลาสงสัยว่า routing
มีปัญหา แล้ว คำสั่ง ping ไม่สามารถหาเส้นทางไปยังเว็บปลายทาง แต่ ได้ผลกับเว็บที่เข้าถึงได้โดยตรง ไม่ผ่านเราเตอร์
-s ขนาด Packet ใช้เปลี่ยนขนาด packets และ
เช็ค packets ที่มีขนาดใหญ่มาก จึงต้องกระจายเป็นส่วนย่อย
-V ผล Verbose ใช้แสดง ICMP packets
เพิ่มเติมที่บอกข้อมูลโดยละเอียด
-f Flood ใช้ส่ง packets โดยเร็วที่สุด เพื่อทดสอบแบบ
stress test ว่าเครือข่ายทำงานได้สูงสุดเท่าไหร่ ไม่ควรใช้บ่อย
-l Preload ใช้ส่ง preload packets โดยเร็วที่สุด จากนั้น
ก็กลับมาส่งข้อมูลในความเร็วปกติ เหมาะ
สำหรับเช็คว่าเราเตอร์รับมือกับ packets ได้มากแค่ไหน
เพื่อวิเคราะห์ปัญหาที่เกิด เฉพาะ ตอนหน้าต่าง TCP มีขนาดใหญ่
-? Help แสดงรายชื่อคำสั่งทั้งหมด Ping รวมถึง syntax ที่จำเป็น
เสริมคำสั่งทีใช้ใน ทดสอบ IP Address
1. คำสั่ง tracert
จะคล้าย ping แต่ จะแสดงเส้นทางว่าผ่านไปที่ใดบ้าง
ตั้งแต่ต้นจนถึงปลายทาง ถ้าเกิดเหตุขัดข้องจะรู้ได้ว่า
ตรงไหนที่ขัดข้อง
(ถ้ามีเครื่องหมาย * แสดงว่า เส้นทางนั้นขาด หรือ ขัดข้อง) และ
เมื่อคำสั่งนี้ทำงานเสร็จจะมีคำว่า trace complete
โครงสร้าง คำสั่ง ดังนี้
tracert www.google.co.th หรือ tracert 192.168.0.0
2. .คำสั่ง ipconfig
จะแสดงรายละเอียดของหมายเลขไอพี เครื่องที่ใช้งานอยู่
รายละเอียดการ์ดแลน
โครงสร้าง คำสั่ง ดังนี้
ipconfig (ถ้ามี option เพิ่มจะเป็นรูปแบบนี้ ipconfig /xxx )
option ของคำสั่ง ipconfig ที่นิยมใช้บ่อย
/? แสดง help ของคำสั่งนี้
/all แสดงรายละเอียดทั้งหมด
/release ยกเลิกหมายเลข IP ปัจจุบัน
/renew ขอหมายเลข IP ใหม่ ในกรณีเน็ตเวิร์คมีปัญหา
เราสามารถตรวจสอบได้ ด้วยคำสั่งนี้ ถ้าคำสั่งนี้ทำงานได้ แสดงว่า ปัญหาไม่ได้มาจากระบบเครือข่าย แต่ เกิดที่ซอฟท์แวร์ของเรา
3. คำสั่ง netstat
เป็นการตรวจสอบ การเชื่อมต่อจากที่ต่างๆ ออกมาทั้งหมด
ไม่ว่าจะมา จาก protocol TCP, UDP, ICMP และอื่นๆ
รวมไปถึงหมายเลข Port และ IP ของผู้ติดต่อมาที่เครื่องของเรา
โครงสร้าง คำสั่ง netstat
มีความหมายดังนี้
- Proto คือ Protocol ที่กำลังใช้งานอยู่จะมี TCP และ UDP เป็นหลัก
- Local Address (ค่า IP หรือ ชื่อเครื่อง: port ที่ใช้งานอยู่) คือ
จะแสดงหมายเลข IP ของเรา (ตย.นี้เป็นชื่อเครื่อง) และ
port ที่ืั้กำลังใช้งานอยู่
- Foreign Address (ค่า IP หรือ ชื่อเครื่อง : Port ที่ใช้ติดต่ออยู่):
ตย.นี้ จะแสดงชื่อ หรือ IP address ของเครื่องที่เราติดต่ออยู่ด้วย และ หมายเลข Port ที่เราใช้เชื่อมต่อนั้นๆ
- State คือ สถานะของการเชื่อมต่อของ netstat นั้นๆ
จะมี 4 แบบ ได้แก่
*. Established เป็นสถานะบอกว่าเครื่องเชื่อมต่อ กับ
IP address ปลายทางด้วย port หมายเลขนั้นแล้ว
ซึ่งสถานะนี้ เป็นเรืองปกติในการเชื่อมต่อ internet แต่
ก็ควรตรวจสอบให้ดีเพราะ มีบาง port ที่ไม่จำเป็น ก็ไม่ต้องเชื่อมต่อ เช่น port 23 ซึ่งเป็น port ของ telnet (ทั่วไปแล้ว ไม่ใช้กันเท่าไร) และ
กรณีอีกอย่าง สำหรับสถานะ Established คือ
ควรตรวจสอบว่าไม่ได้ connect ไปหาIP address แปลกๆ
เพราะว่า บางที่เครื่องเราลักลอบติดต่อ ไปด้วยโปรแกรมอันตรายอย่าง Trojan เป็นต้น
*. Time_wait คือ สถานะรอการเชื่อมต่อกลับมาอยู่ หรือ
ไม่ก็โดน scan port อยู่
*. Listening คือ ยังไม่มีเครื่องใดติดต่อมา หรือ
กำลังรอการเชื่อมต่ออยู่
*. Close_wait คือ ปิดการเชื่อมต่อ
(จะไม่พบมาก สำหรับสถานะนี้ และ สถานะอื่นๆ
ทีจะพบ คือ สถานะ SYN_SENT , FIN_WAIT )
4. คำสั่ง nslookup
เป็นการตรวจสอบ หมายเลข IP Address ว่า
เป็นของเว็บไซต์ไหน หรือ ใช้กลับกัน หมายถึง เว็บไซต์นี้
มีหมายเลข IP Address อะไร
โครงสร้าง คำสั่ง ดังนี้
nslookup 64.233.181.106
(ตรวจสอบ IP Address นี้ เป็นของเว็บไซต์ไหน)
nslookup www.google.com
(ตรวจสอบ เว็บไซต์นี้ มี IP Address อะไร)
หมายเหตุ
จุดสังเกตุเสันทางที่ตรวจสอบนี้จะต้องวิ่งผ่าน Server ตลอด
นั้นก็คือ ISP ที่ใช้บริการอยู่ (ตย.นี้ คือ rmutp.ac.th หรือ 202.29.104.1)
อ้างอิง
คำสั่งCommand Promptที่เกี่ยวกับInternet
https://noc.rmutp.ac.th/commandpromptinternet/
วิธีการ ใช้คำสั่ง Ping ทดสอบ IP Address
https://th.wikihow.com/%E0%B9%83%E0%B8%8A%E0%B9%89%E0%B8%84%E0%B8%B3%E0%B8%AA%E0%B8%B1%E0%B9%88%E0%B8%87-Ping-%E0%B8%97%E0%B8%94%E0%B8%AA%E0%B8%AD%E0%B8%9A-IP-Address